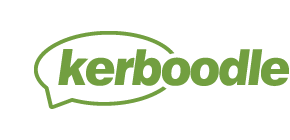On Oxford Smart Curriculum & IB DP Science courses you will have additional information displayed including DSE and Level Up information, find out more here.
Follow the steps below:
- Select your course and click on the Reports tab.
- If your course has multiple reports select, Tasks. You will then see a Group report which will show your first group only.
- Select a specific group by clicking on the Group next to View.
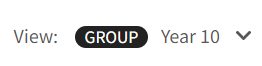
- This will open up a panel with the Groups within that course for you to select from.
- Select the date range you wish to report on.
- This will then bring back a summary of all your students in that group against each assignment set within that date range.
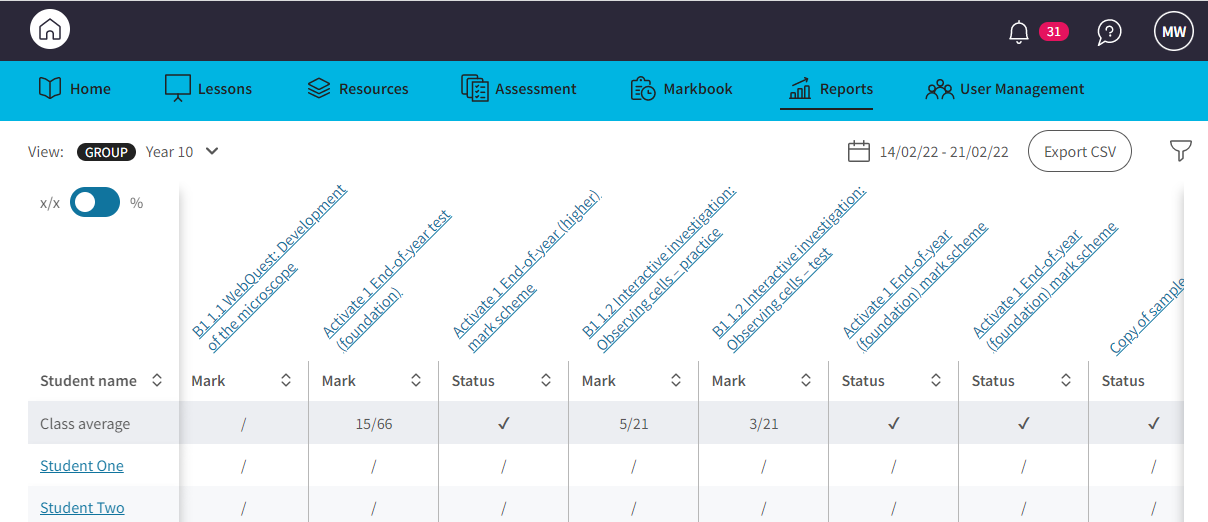
- You can use the toggle to switch the report between marks and percentage.
- Find a key for the symbols here.
- Select an assignment to focus on a particular task, which will then refine the information specifically to that assignment. Here you can see how well students did on each question.
- You can export your group report as a CSV, find out more here.
Additional information, course specific:
Within your course you will see additional information displayed including DSE and Level Up information as seen in the below screenshots. In addition when you open a task an overlay with further details of how your class has done in that particular task will be shown. Where this task is a Start task you will also be shown the DSE summary and statistics area including average mark.
The DSE summary section shows the percentage proportion of students within the group with a median Developing, Secure or Extending status for that level in the hierarchy. This should represent the student’s latest DSE level on the Next Steps or for the Start task if they haven’t completed any Next Steps. Within this area you can quickly see which students are at particular levels by clicking on the number which will bring you a list of students.
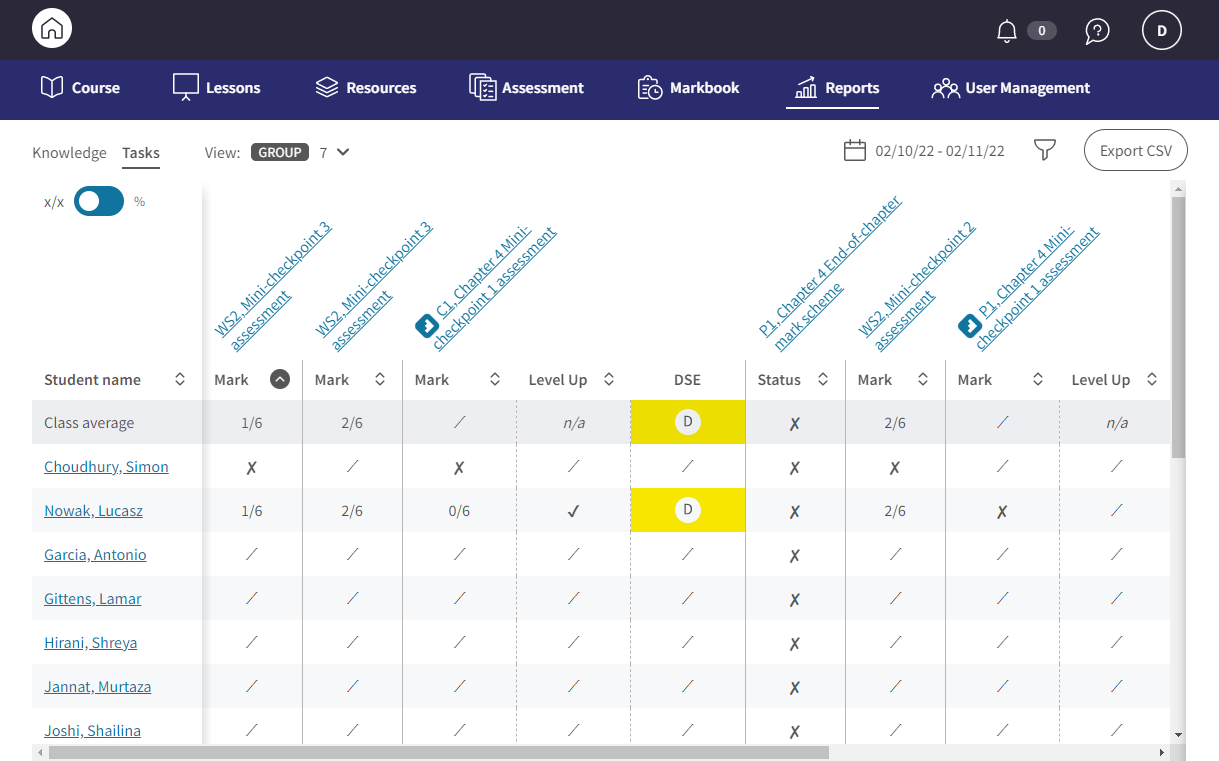

Teacher Task report individual task overlay
Self-study tasks
Once your student has completed a self-study task, you will have an additional column added to your group report called ‘Tasks completed independently’. This will show you the total number of self-study tasks (auto-marked interactives or start tasks) which were completed by your student. If a student has a 0 in this column, this means they haven’t completed any self-study tasks.
The ‘Tasks completed independently’ does not include any Level Up (Extend or Secure), or Reactivates which may have been assigned by the platform following the completion of a start task self-study task. The Reactivates and Level Ups will display in the reports as they currently do.
If you haven’t assigned any tasks you won’t see data pulling through in this view, if you want to see what tasks have been completed independently, you can access this information in the individual student reports.