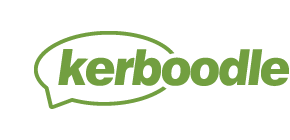This is an explanation of each of the buttons available on your optimised digital book, whether you are presenting at the front of class or using your book from home.
| Name | What does it do? |
|---|---|
| Go To, Next and Previous | These will move you page by page through the book, or alternatively you can enter a particular page number. |
Resources | This gives quick access to any additional resources that relate to this digital book. |
Notes and Bookmarks  | A place to write and save personal notes and use this tool to create a quick link to particular pages. |
Annotation Tools | Make use of a pen, highlighter, sticky notes, text tool and a spotlight tool. Save, and hide or reveal your annotations. |
Tool bar once Annotation tools are opened | Pen, highlighter, sticky notes, text tool and a spotlight tool. |
View tools  | View tools will open up your ability to go into full-screen view of the digital book, zoom in/out and magnify the digital book |
Single page/Double page view  | Click on the show accessibility tool bar where you will see your page display options. On small devices your digital book will automatically open up in single-page view. |
Change tool bar position  | Click on the show accessibility tool bar where you will see your toolbar position option |
Table of Contents | Clicking on a link within the table of contents will jump you to that point in the book. |
Colour Overlay  | Click on the show accessibility tool bar where you can add a coloured overlay of red, blue, or orange to your book. This is an accessibility feature as some people with dyslexia find coloured backgrounds helpful. It can also help with contrast in some classrooms where lights are shining directly on the screen. |