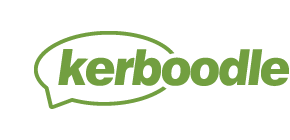To add your own lessons, click on My Content towards the bottom on the left hand navigation or within Browse.
You will see the options to Upload or Add link, on a mobile these will display within the three dots.
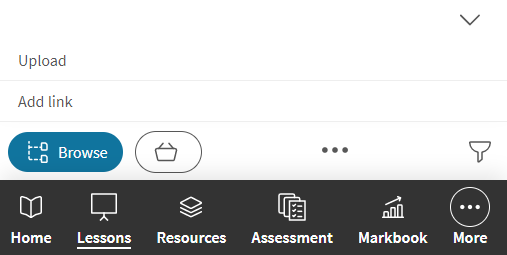
To upload:
- Click Upload, and then Choose File. Browse to find the file on your computer or network. Please note: you cannot add items that are over 5MB in size.
- Add how you wish the file to display in Kerboodle in Title.
- Choose content type.
- By default your uploads will be hidden from students, simply click the lock to make visible.
- Add further information within Description.
- Click upload.
Once uploaded if you want others within your school to see the content without having to share a link, you will be able to Add a shortcut within the current folder structure.
- Select content.
- Relevant options will display, select Add/Edit shortcut
- Select shortcut location
- Click Add/Edit
To add a link:
- Click Add link and then add your link. A link must include http:// or https://
- Add how you wish the link to display in Kerboodle in Title
- By default your links will be hidden from students, simply click the lock to make them visible..
- Add further information within Description.
- Click Add
Once uploaded if you want others within your school to see the link without having to share a link, you will be able to Add a shortcut within the current folder structure.
- Select link.
- Relevant options will display, select Add/Edit shortcut
- Select shortcut location
- Click Add/Edit
You can find your own content by clicking on the My Content within the folder structure in the Lessons tab, My Resources in the Resources tab and My Assessments in the Assessment tab.
If you want to make any changes, select the item using the tickbox, and relevant options will display. Click Edit.
You can load files with the following extensions to Kerboodle:
.avi
.bmp
.csv
.doc
.docx
.flipchart
.gif
.jpg/.jpeg
.mov
.mp3
.mp4
.msg
.notebook
.one
.png
.ppt
.pptx
.swf
.txt
.wmv
.wps
.xls
.xlsx