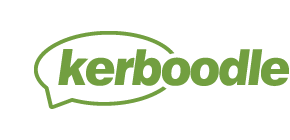A quick overview of the available interactive tools you can use when accessing your digital student book.
| Name | What does it do? |
|---|---|
| Next and Previous |
These will move you page by page through the book. |
| Resources |
This gives quick access to any additional resources that relate to this digital book. |
| Notes |
A place to write and save personal notes. * |
| Bookmarks |
Use this tool to create a quick link to particular pages. |
| Whiteboard Tools |
Make use of a pen, highlighter, sticky notes and a spotlight tool. Save, and hide or reveal your annotations. |
| Full screen |
Click on this to go into full screen view of the digital book. Use ESC to exit this view. |
|
Single page/Double page view |
Click on either of these to display just a single page at a time, or to display a spread at a time. |
| Zoom in/Zoom out |
Click the plus to zoom in, the minus to zoom out. Once zoomed in, click on the book page and drag to re-position. |
| Hand tool |
Click on this to move around the page when you are zoomed in. |
| Reset view |
Click on this button to reset to the default view. |
| Magnify tool |
Click on this tool to zoom in on a specific area of the page. Click and drag a square around the section you want to zoom in on. |
| Table of Contents |
Clicking on a link within the table of contents will jump you to that point in the book. |
| Go to Page |
Enter a number and hit return (or equivalent button) on your keyboard to jump to any page in the book. |
| Overlay |
Add a coloured overlay of red, blue, or orange to your book. |
*Please note Kerboodle will save up to 7mb of notes.