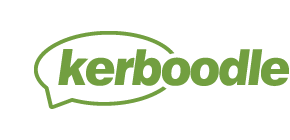A quick overview of the available interactive tools you can use when accessing your page view digital book.
| Name | What does it do? |
|---|---|
| Search | To search the book, using a text field that opens when you click the icon. Search result numbers will be shown to navigate through, as well as highlighted in the text of the book. |
| Zoom | Only available in Desktop view – in mobile view, you can pinch zoom. Once you zoom in, the Zoom out button appears alongside. When zoomed in, you can use the hand tool or keyboard to pan around. |
Marquee zoom | The marquee zoom tool allows you to select the area of the page you want to zoom in to. |
Go To, Next and Previous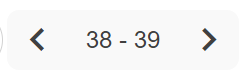 | These will move you page by page through the book, or alternatively you can enter a particular page number. |
Resources | This gives quick access to any additional resources that relate to this digital book. |
Notes and Bookmarks  | A place to write and save personal notes and use this tool to create a quick link to particular pages. |
Annotation Tools | Make use of a pen, highlighter, sticky notes, text tool and a spotlight tool. Save, and hide or reveal your annotations. |
Tool bar once Annotation tools are opened | Pen, highlighter, sticky notes, text tool and a spotlight tool. |
View tools | View tools will open up your ability to go into full-screen view of the digital book, zoom in/out and magnify the digital book |
Single page/Double page view | Click on the show accessibility tool bar where you will see your page display options. On small devices your digital book will automatically open up in single-page view. |
Change tool bar position | Click on the show accessibility tool bar where you will see your toolbar position option |
Table of Contents | Clicking on a link within the table of contents will jump you to that point in the book. |
Colour Overlay | Click on the show accessibility tool bar where you can add a coloured overlay of red, blue, or orange to your book. This is an accessibility feature as some people with dyslexia find coloured backgrounds helpful. It can also help with contrast in some classrooms where lights are shining directly on the screen. |
For courses published before 2023, your page view digital book tools may look like the below:
| Name | What does it do? |
|---|---|
| Next and Previous |
These will move you page by page through the book. |
| Resources |
This gives quick access to any additional resources that relate to this digital book. |
| Notes |
A place to write and save personal notes. * |
| Bookmarks |
Use this tool to create a quick link to particular pages. |
| Whiteboard Tools |
Make use of a pen, highlighter, sticky notes and a spotlight tool. Save, and hide or reveal your annotations. |
| Full screen |
Click on this to go into full screen view of the digital book. Use ESC to exit this view. |
|
Single page/Double page view |
Click on either of these to display just a single page at a time, or to display a spread at a time. |
| Zoom in/Zoom out |
Click the plus to zoom in, the minus to zoom out. Once zoomed in, click on the book page and drag to re-position. |
| Hand tool |
Click on this to move around the page when you are zoomed in. |
| Reset view |
Click on this button to reset to the default view. |
| Magnify tool |
Click on this tool to zoom in on a specific area of the page. Click and drag a square around the section you want to zoom in on. |
| Table of Contents |
Clicking on a link within the table of contents will jump you to that point in the book. |
| Go to Page |
Enter a number and hit return (or equivalent button) on your keyboard to jump to any page in the book. |
| Overlay |
Add a coloured overlay of red, blue, or orange to your book. |
*Please note Kerboodle will save up to 7mb of notes.