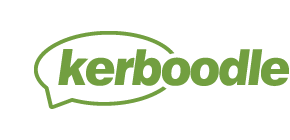You can create multiple student users through a bulk CSV import or individual student users by using the New User button on Kerboodle.
Watch: Kerboodle administrators – Creating new students and year groups
Creating multiple students using CSV import
We recommend that you create multiple student users by importing a CSV file. First download the CSV template, prepare your CSV file by entering information about your student users and then upload the CSV file.
Downloading CSV template
Log in to your administrator account, click on the CSV button, and then select Download CSV template from the dropdown menu.
Preparing a CSV template
- Fill in the template with details of the students and year groups you wish to create.
- Please do not add, remove, reorder or change the column headings or your CSV upload will fail.
- Kerboodle requires the CSV template to have the following headers:
- Surname (mandatory) – maximum number of characters = 40
- First name (mandatory) – maximum number of characters = 25
- Admission Number (mandatory) – maximum characters = 50. Needs to be unique to each student. Ensure that prior to saving your file your admission numbers are in the correct format. If your admission numbers are 12+ characters then they may show in scientific notation (E+12) in Excel, to correct this select the column, right click then select ‘format cells’, choose ‘number’ then ensure decimal places is at ‘0’, finally click on ‘ok’.
- Year (mandatory) – Year Group should be added in the format such as ‘Year 7’, ‘Year 8’ etc.
- Email address (optional, but necessary if you wish your students to be able to use single sign-on) – maximum number of characters = 75. Adding an email address will allow students to reset their own password. If you wish your students to be able to sign in to Kerboodle via their school Microsoft or Google account using single sign-on, these must be the same email addresses that they use to access their Microsoft/Google accounts.
- Username (optional) – maximum number of characters = 40. Do not use special characters in the username. If you do not allocate a student username in the CSV this will be generated automatically by Kerboodle.
- UPN (optional) – Unique Pupil Number, a new field needed to sync with Wonde.
- If you do not need optional headers, then leave them blank but do not remove them from the CSV template.
- You can add up to 400 students at a time in your CSV file. So, you may need to create more than one CSV file if you would like to create more than 400 student users in Kerboodle.
- Once you have filled student details in the CSV template, click on ‘Save As’ and enter a relevant file name, such as Year 7 – Sept 2018 in the ‘File name’ box. Select .csv in the ‘Save as type’ box to ensure that you save the file as a .csv file. Do ensure you save the file in a CSV (Comma delimited) (*.csv) file and not in a CSV UTF-8 format, this file type will be rejected.
- UPNs should be stored in your school’s MIS.
Importing a CSV template
- Click on the CSV button and then select Import CSV from the dropdown menu.
- In the window that appears, click Choose File, find your file in your network, and click Import.
- You will see a message appear on the screen confirming that your import is in progress.
- Once your import is complete an email will be sent to your registered email address.
- Please do not re-import the same CSV template until you have received an email confirming the success or failure of your import.
- If your import has been successful, year groups will appear in the left-hand menu and student data for each year group will be shown to the right of the screen. You may need to refresh your page.
- If your import has been unsuccessful, you will receive an email detailing the errors. You will be required to amend the specified errors in your CSV template and re-upload it. See the Fixing CSV errors on this page.
Once your student data and year groups have been uploaded, by default students will have access to all the courses to which your school has subscribed. Teachers can now log in and create classes and teaching groups for assessment and reporting. For more information view the Teacher support area.
Creating individual student users
If you only need to add one or two new students, you can create individual students via the platform by using the New User button.
- Click on the New User drop down button. Here you can create teachers and students.
- Select student and fill in their details. If you’d like the student to be able to sign in to Kerboodle via their school Microsoft or Google account using single sign-on, you must add the email address they use to access Microsoft or Google.
- Add them to the required year group. Please note that the year group will have to have been created by the administrator to appear here.
- Click Save.